At times, the system and compressed memory process uses up to 100% of your application’s disk space, causing low processing speed.
In this guide, you will learn some simple solutions that will help you to effectively reduce the disk and CPU usage by the system and compressed memory.
SYSTEM AND COMPRESSED MEMORY — MAIN CAUSES
There are two main reasons why the system and compressed memory process can start using 100% of your disk.
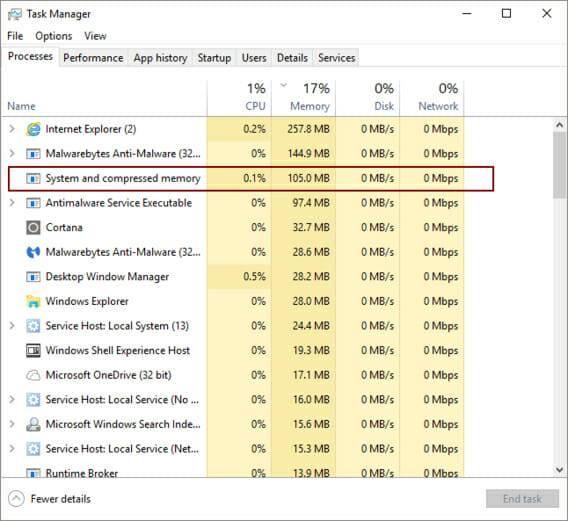
- You might have unintentionally meddled with your virtual memory settings if the paging file size was changed from automatic to a set value
- Or maybe your system and compressed memory process has simply faltered
SYSTEM AND COMPRESSED MEMORY — 100% DISK USAGE SOLUTIONS
Thankfully, there are many ways to resolve this defect. Here are the most effective solutions for reducing the disk and CPU usage.
1) REPAIRING CORRUPT SYSTEM FILES
If your system has corrupt files, they may be causing your system and compressed memory process to go haywire. Find out if any of the files in your system are corrupt or missing, and then fix them.
You can use Restoro, which is an online tool that scans and repairs Windows files without harming any of your data. You can download Restoro from the link below.
Once downloaded, follow the simple steps below:
- Open the .exe file that you downloaded from the link
- Setup will begin; proceed with the steps and then finally click Install
- After installation is complete, launch the app and click on Scan
- The application will scan your PC and then present results of your computer’s Hardware, Security, and Stability
- Then simply click on Repair to begin your PC repair by Restoro
- You will be notified when the repair is completed
Once done, check the status of your system and compressed memory process. If it’s still too high, proceed to the next solution.
2) SETTING THE PAGING FILE SIZE BACK TO AUTOMATIC
The paging file size is by default set to automatic by Windows 10. However, users can set it to a fixed value if they wish to, but that can lead to problems related to the system and compressed memory process.
If you have changed the paging file size for the drives in the past, or even if there is a chance that it may have unintentionally happened, then changing it back to automatic can definitely help you solve the problem. To do that:
- Open the Start Menu and then go to Settings
- Search for Performance in the settings window
- Then click on Adjust the appearance and performance of Windows
- A new window, Performance Options, will pop up
- Navigate to Advanced settings and click on Change under Virtual Memory
- The Virtual Memory window will pop up
- Make sure that the box next to Automatically manage paging file size for all drives is checked
- Click on Ok and then click on Apply followed by Ok in the Performance Options Window
Check again if the system and compressed memory process has reduced the disk usage or not. If it didn’t help this time, then proceed with the next solution.
3) DISABLE THE SUPERFETCH SERVICE
SuperFetch is a Windows service that maintains and improves the system performance over time. However, SuperFetch in many cases can do more harm than good. For example, it can cause 100% disk usage.
Therefore, if SuperFetch is the reason behind the system and compressed memory process using 100% of the disk usage, all you have to do is disable it. Here is how you can do that:
- Press the Windows logo key + R to open the Run window
- Into the Run dialogue box, type msc and press Enter
- A Services window will open; scroll down and locate SuperFetch and double click on it
- Then click on Stop
- Now set the SuperFetch service’s Startup type to Disabled
- Then click on Apply, followed by Ok in the next window
- Close the Services window and then restart your computer
Once you have disabled the SuperFetch service on your computer and restarted it, wait for it to boot. Then check if the problem has been solved or not. If the problem still exists, try the next solution.
4) OPTIMIZE YOUR COMPUTER’S VISUAL EFFECTS
Sometimes, optimizing your computer’s visual effects can cause the system and compressed memory process to reduce the data usage from 100% to 0-25% as soon as the solution is applied.
Therefore, if none of the above solutions works for you, then this is probably one of the best possible solutions you have. To optimize your computer’s visual effects:
- Right click on the Start Menu to open the WinX Menu
- Look for System in the menu and click on it
- Then click on Advanced system settings; you may be asked to provide permission or a password for this step to proceed
- Once you have gained access, go to the Advanced option
- Under the Performance option, click on Settings
- Now click on Adjust for best performance to enable it
- Click on Apply followed by Ok
- Then again click on Apply and then Ok in the System Properties window
- Close all the open applications and restart your computer
Once the computer has booted, check whether the problem is solved. If the error still persists, go to the next solution.
5) CHECK IF YOUR COMPUTER’S RAM IS DAMAGED
It is entirely possible that all your computer’s resources are being used up due to a failed RAM. If that’s the case, all you have to do is replace the faulty RAM with a better one.
If you have multiple RAM sticks, then the faulty RAM stick will be the one without which your computer no longer suffers from the system and compressed memory usage. Try removing each RAM stick and restart your computer.
If the failed RAM stick is in and your system and compressed memory is high, then that’s the one you need to change. It is a bit of a tedious process, but is still worth trying.
SYSTEM AND COMPRESSED MEMORY — CONCLUSION
Getting all your computer’s resources used up is not an optimal condition you want to put your computer in. Therefore, it is best to find a solution for this defect as early as possible.
You can try each of the methods mentioned above to restore your computer back to its original state. However, if nothing works for you, then it’s probably best to disable the system and compressed memory process. To do that:
- Hold the Windows Key and Press X
- Choose Control Panel and search for Administrative Tools and choose Task Scheduler
- In the Task Scheduler, look for Task Schedule Library on the left panel and double click on it to expand
- Double click on Microsoft on the left to expand it
- Double click on Windows on the left to expand it
- Now click on Memory Diagnostics
- Look for RunFullMemoryDiagnosticEntry on the right pane and right click on it
- Click on Disable on the pop-up menu
- Finally, close the Task Scheduler and restart your computer
This might not be an ideal option to proceed with, but it is better than leaving your computer slow and ailing. However, one of the above five solutions will surely work and keep your system and compressed memory process from using up all your resources.
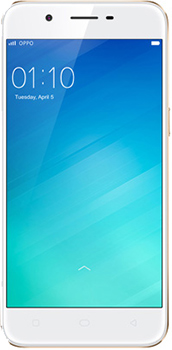
No comments:
Post a Comment