Windows 10 brought handier and sophisticated changes to its taskbar, but it also brought possibilities of bugs and errors associated with it.
Fortunately, in this article, you will find the most effective ways to set your corrupted taskbar back to its full functionality.
WAYS TO FIX THE WINDOWS 10 TASKBAR
There are many ways in which your taskbar can stop working the way it normally does. In many cases, users encounter an unclickable Windows 10 taskbar. It doesn’t respond to any commands or isn’t functioning in the way that it usually does.
In other cases, the taskbar has missing icons or does not display the bottom right tray with default functions, like clock, calendar, notification center, etc. Below are the most effective solutions for the problems that are associated with a failed taskbar.
1) RE-REGISTERING THE TASKBAR USING WINDOWS POWERSHELL
Sometimes, re-registering your taskbar can resolve all the problems associated with it and bring it back to its full potential again.
- Press the Windows Logo Key + X to launch the Quick Link menu
- From there, click on Windows PowerShell (Admin)
- A User Account Control window will pop up; select Yes to continue
- Once the Windows PowerShell Window opens, copy and paste the below code into it:
Get-AppXPackage -AllUsers | Foreach {Add-AppxPackage -DisableDevelopmentMode -Register “$($_.InstallLocation)\AppXManifest.xml”}
- Wait for the process to complete; ignore any red lines
- Now open the file explorer on your PC and navigate to C:/Users/(Your username)/AppData/Local/ and then delete the folder named TileDataLayer
- If you are unable to delete the folder, then follow the steps below to disable Tile Data model server:
- Search and open Services from your Start menu to open the Services dialogue box
- Now locate the tiledatamodelsvc service and then right-click on it and then select Stop
- Once done, go back to the explorer and delete the TileDataLayer folder
This will fix your problem, bringing the Windows 10 taskbar to its full potential again.
2) RESTORE THE TASKBAR’S HEALTH USING COMMAND PROMPT
The health of your taskbar can be easily restored using the Command Prompt on your Windows 10. Follow the simple steps below to do so:
- Type and search Command Prompt in your search bar
- From the results, right-click on Command Prompt and then click on Run as administrator
- A pop-up menu will open; click on Yes to continue
- Once the Command Prompt is active, type in the following command:
DSIM/Online/Cleanup-Image/RestoreHealth
This will restore the health of your taskbar and make it work as good as new. Also, this is the most effective solution if your taskbar is missing icons or default functions from the bottom right functions tray.
3) RESTART WINDOWS EXPLORER
Windows Explorer is one of the main services of the Windows operating system. Therefore, restarting Windows Explorer on your PC can sometimes resolve the problems associated with the taskbar.
To restart Windows Explorer on your Windows 10, follow the steps below:
- Press Windows Logo Key + R to open the Run Window
- Type in the command taskmgr and press Enter
- The Task Manager will open
- Navigate to the Processes section and locate Windows Explorer from the run down
- Right-click on Windows Explorer and then click on Restart
- This will shut down all the processes associated with Windows Explorer and restart it
- Restart your computer once the process is complete
Most likely, this should solve all the problems associated with your taskbar not working on Windows 10. However, if you still encounter any problems, try the next fix.
4) SHUT DOWN LOCAL SECURITY AUTHORITY PROCESS
There is a high possibility that shutting down the Local Security Authority Process can restore your taskbar to its original state. Here is how you can do it:
- Press Windows Logo Key + R to start the Run Window
- Type in taskmgr and press Enter
- This will open the Task Manager
- Navigate to Processes tab and locate Local Security Authority Process from the run down
- Select the process and click on End Task
- A pop-up window will open for confirmation; check the box saying Abandon unsaved data and shut down then click on Shut down to end the process
Once done, restart your PC, and this should solve your problems with the Windows 10 taskbar.
5) CREATE A NEW USER ACCOUNT
If nothing is working for your taskbar, then simply creating a new user account can help you have a fully functional taskbar again. Obviously, it is a bit inconvenient, but it works most of the time. Here is how you can create a new user account:
- Press Windows Logo Key + I to open settings on your PC
- Navigate to Accounts > Family & Other Users
- Under the Other Users section, click on the options saying Add someone else to this PC
- Follow the process; insert the necessary details and the new account will be created
Once the new user is created, log in to that account and enjoy the fully functional Windows 10 taskbar again.
CONCLUSION — THE LAST RESORT
The taskbar has been a part of the Windows PC since the beginning of time. Having a problematic taskbar can greatly hinder your daily PC usage.
Therefore, having a fully functional taskbar is very necessary. You can use any of the above methods to swiftly fix the problems associated with your Windows 10 taskbar.
However, if the abovementioned methods are not helpful and creating a new user account is very inconvenient, then you have one last option, but at a price.
The process will uninstall all your default Windows applications, along with the Windows Store, but it will surely fix your unclickable Windows 10 taskbar. Here is how to do it:
- Search for Command Prompt in the search bar
- Right-click on the Command Prompt result and then click on Run as administrator
- Copy and paste the following commands into the Command Prompt:
Get-AppxPackage|Remove-AppxPackage
Get-AppxProvisionedPackage -Online | Remove-
Get-AppxProvisionedPackage -Online | Remove-
AppxProvisionedPackage –online
- Wait for the process to complete and then restart your computer
This will definitely put your taskbar back to its full functionality and get rid of the problems associated with it.
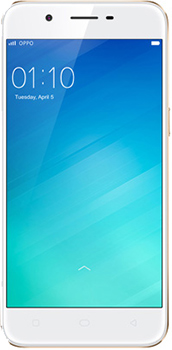
No comments:
Post a Comment