Are you looking for a hassle-free solution to move your data from an iOS to Android device directly?
If your answer is “yes”, then you have come to the right place. Whenever we get a new smartphone, the first thing we do is transfer our data from our existing to a new smartphone. While moving our data between same platforms is pretty simple, users often face unwanted complications to perform an iPhone to Android transfer. Don’t worry – we have got you covered. Read on and learn how to transfer all your data from an iPhone to Android and that too with a single click.
dr.fone – Switch: The best solution to transfer your data
If you are looking for a reliable and fast solution to transfer your data from one device to another then give dr.fone – Switch a try. Developed by Wondershare, it is a part of the dr.fone toolkit. It is an extremely user-friendly tool and is available for both Mac and Windows. With just one click, you can transfer your data directly from a source to target device. Therefore, it can help you perform an iPhone to iPhone data transfer, Android to Android data transfer, and even an iPhone to Android transfer.
- It can transfer all your data from the source to the target device in a single click.
- Supports the transfer of contacts, messages, photos, music, videos, notes, and other leading data types
- It can perform a cross-platform transfer of data as well, like iPhone to Android and vice-versa.
- You can transfer data between two devices running on the same platforms too (e.g. Android to Android).
- Users can select the type of data they wish to transfer.
- It is fully compatible with all the leading Android and iOS devices
- Comes with a free trial version
How to perform iPhone to Android transfer with dr.fone – Switch?
Without the need to root or jailbreak the device, you can use dr.fone – Switch. All you need to do is install the tool on your system, connect both the devices, and transfer your data. To learn how to perform an iPhone to Android transfer in detail, follow these steps:
- Launch the dr.fone toolkit on your Mac or Windows system and from its welcome screen, go to the “Switch” module.

- Connect your existing iPhone and the new Android device to the system. Wait for a while as the application would detect them automatically and provide their snapshots.
- Ideally, to perform an iPhone to Android transfer, the iOS device should be listed as “Source” while Android would be the “Destination” device. If not, then you can use the “Flip” button to interchange their positions.

- Now, simply select the type of data (like photos, contacts, messages, etc.) that you wish to transfer. You can select all kinds of data to perform a complete transfer.
- Once you have made the relevant selections, just click on the “Start Transfer” button.

- Sit back and wait for a while as the application would transfer the selected content from iPhone to Android. Don’t disconnect either of the devices as of now.
- As soon as the transfer is completed, you will be notified. In the end, you can simply remove both the devices safely.

That’s it! With dr.fone – Switch, you can directly transfer your data from one device to another in seconds.
How to manually transfer your data?
If you don’t want to use a third-party tool to perform an iPhone to Android transfer, then you need to manually move your data. The process is extremely time-consuming and complicated as you would have to transfer every data type individually. Here’s how you can get things started.
Transfer contacts, calendar, and notes
Go to your iPhone settings and add your Google account by providing the right credentials. Once you have added your Google account, go to its settings and sync your contacts, calendar, and notes. Later, use the same Google account while setting up your Android so that your data would be synced automatically.

Transfer messages
Transferring messages from iPhone to Android manually can be tough. Firstly, you need to connect your iPhone to the system and take its backup on the computer using iTunes. Use an iTunes backup extractor to get a dedicated file containing its messages. Copy this file to your Android device and use an SMS extractor (like SMS Backup & Restore) to retrieve your messages.

Transfer photos and videos
Connect your phone to your system. If it is Windows, then you will get an AutoPlay prompt. From here, you can copy all the photos and videos to your system. Later, you can just attach your Android and move this data.

Transfer music
Again, transferring music from iPhone to Android can be tricky. First, connect your iPhone to your system and launch iTunes. Select your device, go to the Music tab, and sync your iPhone music with iTunes. Once it is done, go to Google Play and download the Music Manager. While setting up the music manager, choose to import your songs from the iTunes library. Later, you can use the same Google account to access the transferred songs on Google Play Music.

Which method is better for me?
Needless to say, if you are looking for a quick and hassle-free way to transfer your data, then pick dr.fone – Switch. With it, you can transfer all your data files in one go and that too with a single click. Otherwise, you have to make a lot of effort and spend hours just to move from one device to another.
Chances are that even after so much of effort, you won’t be able to move all your data. Also, it can lead to the duplication of data as well. Since dr.fone won’t access or distribute your data, there is no worry about the leak of your private information. All of this makes it a must-have tool for every smartphone user.
Now when you know how to perform a direct iPhone to Android transfer, you can certainly save up your time and efforts. To download dr.fone – Switch on your Android or iPhone, you can just visit its official website.
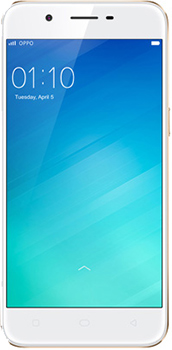
No comments:
Post a Comment